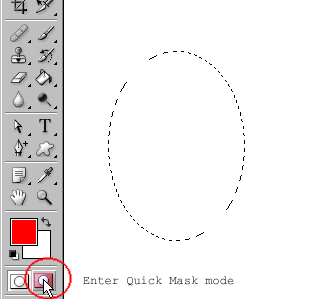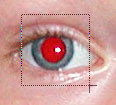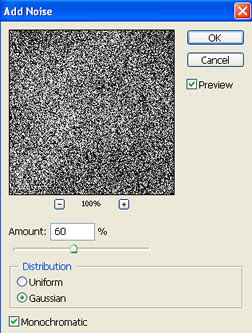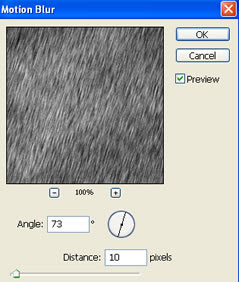We will create a simple fire
1. Start off with a new document, size doesn't matter.
Grab your paint bucket tool and fill your document with black.
2 .Now make your foreground color white. Select your pencil tool and select the brush to be 9 px, now draw a straight white line almost at the bottom
3. Select your smudge tool and make your brush about 19 px then smudge the line upwards
4. Now it's time to color the fire, click adjustment layer>color balance, adjust the slider.
5. Duplicate your current layer, and now you can choose freely which style you like. Set your blending option to either color burn, linear burn, color dodge, linear light or vivid light.
1. Start off with a new document, size doesn't matter.
Grab your paint bucket tool and fill your document with black.
2 .Now make your foreground color white. Select your pencil tool and select the brush to be 9 px, now draw a straight white line almost at the bottom
3. Select your smudge tool and make your brush about 19 px then smudge the line upwards
4. Now it's time to color the fire, click adjustment layer>color balance, adjust the slider.
5. Duplicate your current layer, and now you can choose freely which style you like. Set your blending option to either color burn, linear burn, color dodge, linear light or vivid light.